
Ssh This is what it would actually look like, using paul as the username and 192.168.0.25 as the server IP:
#XSERVER CYBERDUCK MAC OS#
#XSERVER CYBERDUCK MAC OS X#
SSH clients are bundled with Mac OS X and Linux so there are no downloads necessary there, you can just open the Terminal and use the ‘ssh’ commands, but iOS users can use Prompt and Windows users can get PuTTY (its free). The great thing about this is you can now connect to the Mac from virtually any other operating system, all you need is an SSH client. Now that you have SSH up and running, connecting to it remotely is easy.
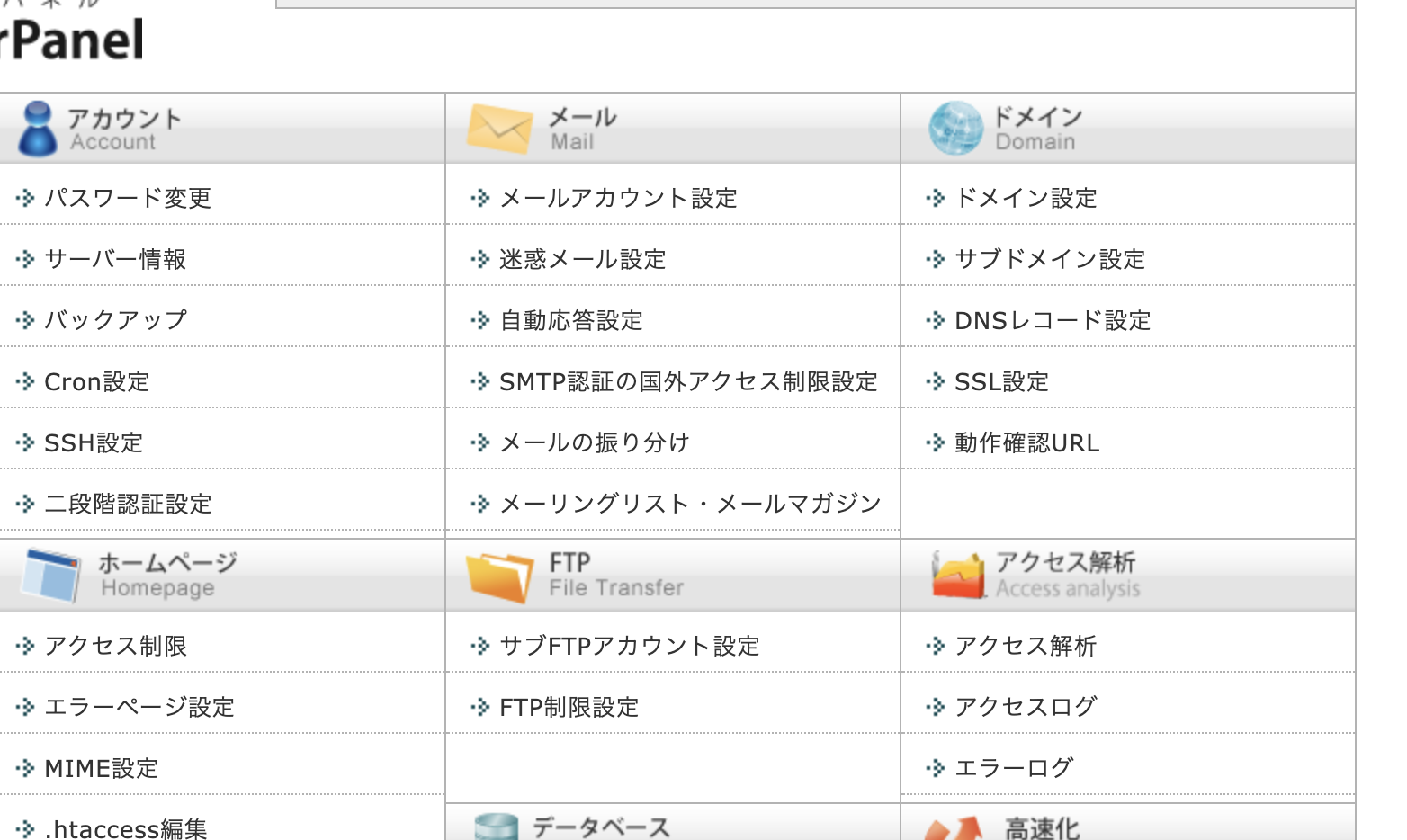
Connecting to the Mac SSH Server Remotely We’ll focus primarily on the SSH and SFTP side of things because that is generally what the most commonly needed. Warning: Permanently added 'localhost' (RSA) to the list of known hosts.Ĭonnecting to localhost isn’t too useful though, and this is called Remote Login for a reason, because it allows for secured connections to remote Macs through either the SSH command line interface, SFTP through any modern FTP/SFTP client, or with a direct file transfer by using the scp command from the terminal of other Macs or unix machines. The authenticity of host 'localhost (::1)' can't be established. The easiest way to do this is to visit Terminal app and type either ‘ssh localhost’ or ‘sftp localhost’, which, if all is running as intended, should return something like this: Now that the SSH server has been enabled, you can verify they have enabled if you’d like. Think of this as an extra security step, although SSH by default is quite secure as is due to the nature of the protocol. This brings up a list of Users & Groups on the Mac that you can select from. If you want to limit incoming SSH access to certain users, you can do so in the same preference panel by ticking “Only these users” and then manually adding them by clicking on the + icon. Select the checkbox next to “Remote Login” to enable it, like the screenshot indicatesĬlicking the checkbox will instantly start the various remote login servers, including sftp and ssh.Open System Preferences from the Apple menu, and click on the “Sharing” preference panel.

These instructions are the same for enabling remote login and accompanying SSH servers in MacOS Mojave 10.14, MacOS High Sierra 10.13, macOS Sierra 10.12, OS X El Capitan 10.11, Yosemite 10.10, OS X Mavericks 10.9, 10.8 Mountain Lion, 10.7 Lion, and 10.6 Snow Leopard.
#XSERVER CYBERDUCK HOW TO#
How to Enable SSH & SFTP Server in Mac OS X with Remote Loginīy starting the “Remote Login” service, you enable SSH and SFTP servers in Mac OS X.


 0 kommentar(er)
0 kommentar(er)
